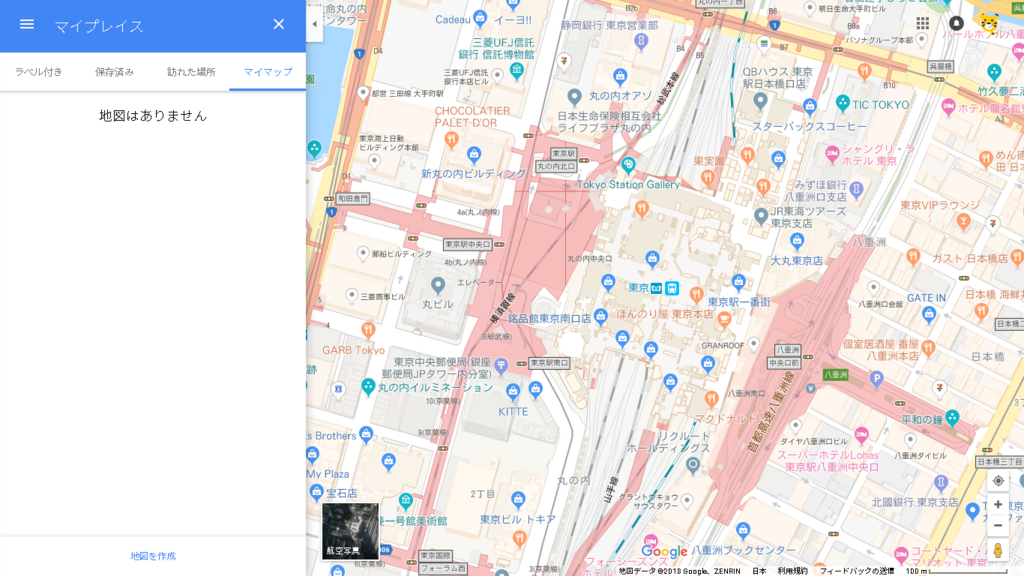行きたい場所を共有してスキマ時間で旅行の計画出来る!!グーグルマイマップが超便利!!Google my mapsの使い方と実例紹介!!
どーも。けお(@keo_tokyo)です。
先日北海道に旅行に行ってきました!!
いやー、旅行は良いですね!!
ちなみにそのときの記事は以下です。
https://www.keo-no-tokyo-survival.com/entry/2018/08/03/000000www.keo-no-tokyo-survival.com
旅行って行くのは良いんですけど、行くまでの計画が大変なんですよね。
一人であれば気ままに旅すれば良いのであまり計画は必要ないかもですが、彼氏・彼女と旅行すると計画して行かないと現地で「どこいこうか?」みたいな不毛な会話になり、時間をムダにすることになります。
なので事前の計画は絶対に必要です!!!
ただ、じゃあ二人で週末に計画すると言っても貴重なサラリーマンの休みの日を、それだけに費やすのも悔しいですよね。
そこで、僕が提供する解決策はこれです。これでスキマ時間で彼氏・彼女との旅行の計画を立て、共有することが出来ます。
- グーグルマイマップを利用する(androidのアプリも取得しよう!!)
- 事前に行きたい場所をグーグルマイマップに各自ピックアップしてメモ!!(電車の中とか、スキマ時間でメモをためます)
- 休みの日は、お互いがピックアップした内容のすり合わせとグーグルマイマップへの反映、整理!!
です。
以下でグーグルマイマップの具体的な使用方法について説明していきます。
0.まずは完成イメージから
ちなみに以下が実際に作成した地図(完成イメージ)です。
アイコンでひと目でどれがなにかわかるようにしています。
1.準備編
1.2 マップの作成
まずは、マップの作成をします。
1.2.1マイマップへの移動の仕方(リンク)
以下のアドレスからも移動出来ます。
https://www.google.com/maps/d/u/0/?hl=ja
1.3 マップの共有で彼氏・彼女と情報の共有をしよう!
次に、作成したマップの共有を行っていきます。
マップの共有をクリックします。
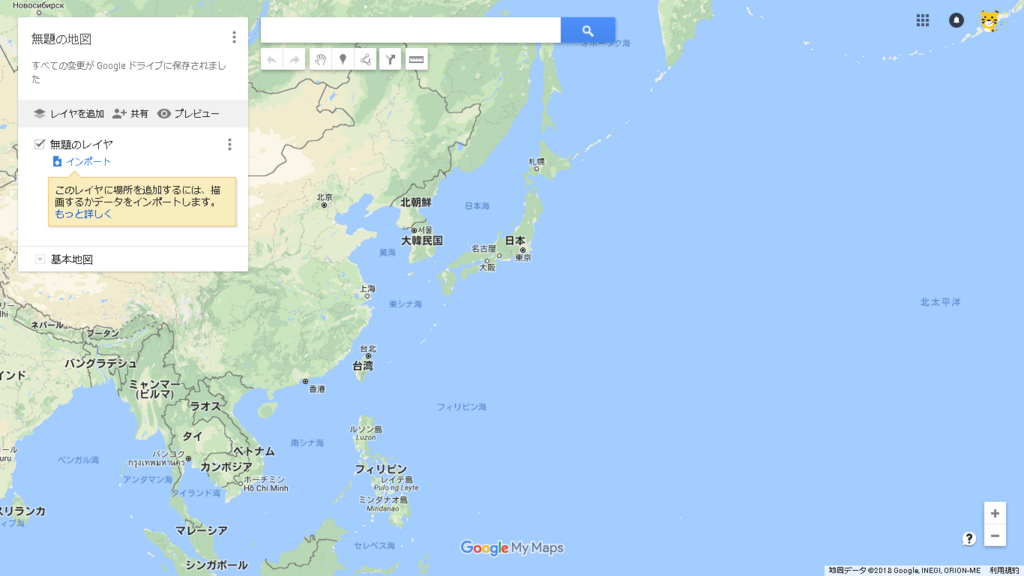
すると、以下の画面が出ます。
招待前は「非公開 - 自分だけがアクセスできます」となっていますが招待が完了すると「特定のユーザーがアクセスできます」に変更されます。
※招待は、上のリンクの共有方法か、下の招待で相手のgmailを入力し、送信をします。
これで共有は完了です。共有された側にはメールでURLが送られます。
URLをクリックするとアプリ・ブラウザで開いてマイマップを利用することが出来ます。(android,iphoneの場合はアプリを取得しておいてください)
play.google.com
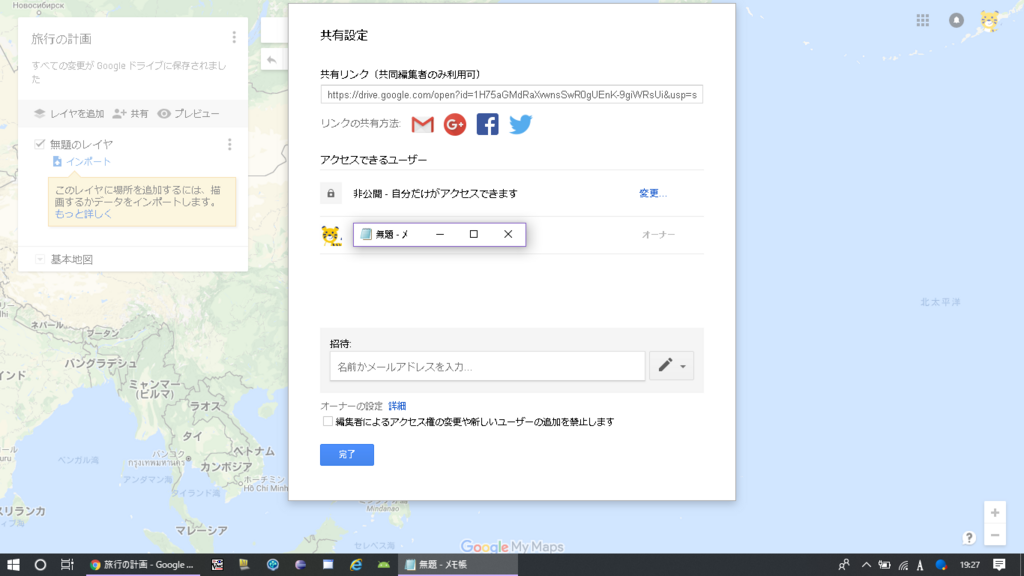
2.作業編
では実際に作業をしていきます。
2.1場所の登録
場所の登録は、検索する方法と、実際にマーカーを設置する方法があります。
検索の方が正確だし、楽なのでそっちでやりましょう。自分でマーカー設置しても良いですけど、ずれてたりすると混乱の元なので
地図に追加をクリックします。

2.1.1アイコンの設定
マーカーはデフォルトだと、青のマーカーです。これでも良いのでが、多くなってくるとどれがどれだかわからなくなります。
なので、視覚的に違いを見せるために色とアイコンを変更します。
色はアイコンごとに決めると統一出来て楽ですよ(ご飯なら赤とか)

アイコンは視覚的にしっくり来るものを選びましょう。これがあると、旅行中に確認するのが楽です。

アイコンと色を設定した後

2.2メモの登録
アイコンと色が設定出来たら次はメモです。
以下の5項目をメモしていましたね。
- 金額
- 予約の有無(完了したかどうかまで)
- その他参考リンク
- 割引・クーポンの有無
- 時間(移動であれば、電車の時間とか、宿・レストランであれば予約時間、チェックイン・チェックアウトの時間をメモしてました)
※完成イメージのマーカーをクリックしてみてください。メモの情報が表示されます。
2.3ルートの登録で迷わず旅行!
これは、完全好みですね。
徒歩・車・自転車であれば経路の登録が出来ます。
電車は出来ないんですよ・・・
登録するにしても、ある程度行く場所が決まってからで良いです。まだ、案を出してる段階だと経路も何もないので。
ちなみにルートの登録をするとレイヤーが1つ追加されます。
2.4ラインの描画
ルートの登録でレイヤーだらけになるのが嫌だ!というのであれば、ラインの描画がおすすめです。ある地点とある地点を結べば距離が出るので、旅先での大まかな距離などを登録しておくのもおすすめです。
中心地からホテルまでラインを引いて距離を登録とか。
ラインの描画は線だけでなく、線を囲ってエリアも作れるので「観光エリア」とか「散策・ご飯エリア」とかいうようにざっくりとエリアわけ出来ます。
2.5レイヤーで日付ごとに管理しよう
ある程度場所が増えてきたらレイヤーで分けて管理しましょう。
おすすめの管理方法は、
- 日程別にレイヤーを作成
- コンテンツごとにレイヤーを作成
- 行かなくなった場所でレイヤーを作成
です。
基本的には、日程別でレイヤー管理します。レイヤーごとに管理するとそれがそのまま旅行の日程表になって便利ですよ。
未整理な段階であればコンテンツごとにも管理しておくと、二人で検討するときに楽かもしれません。
行かなくなった場所は、「さようなら」というレイヤーを作ってそこに放ってます。
3.完成編
3.1実際の完成版がこちら!!
4.旅行当日編
4.1知っておくと便利デフォルトビュー機能!!
地図を開いた時のデフォルトビューを設定出来ます。
1日目は、札幌。2日目は函館など、その日行く場所にフォーカスしてデフォルトビューを設定するとアプリとかPCで確認するときにいちいち移動しなくて楽です。 ただし、デフォルトビューの設定はブラウザのマイマップからしか出来ません。